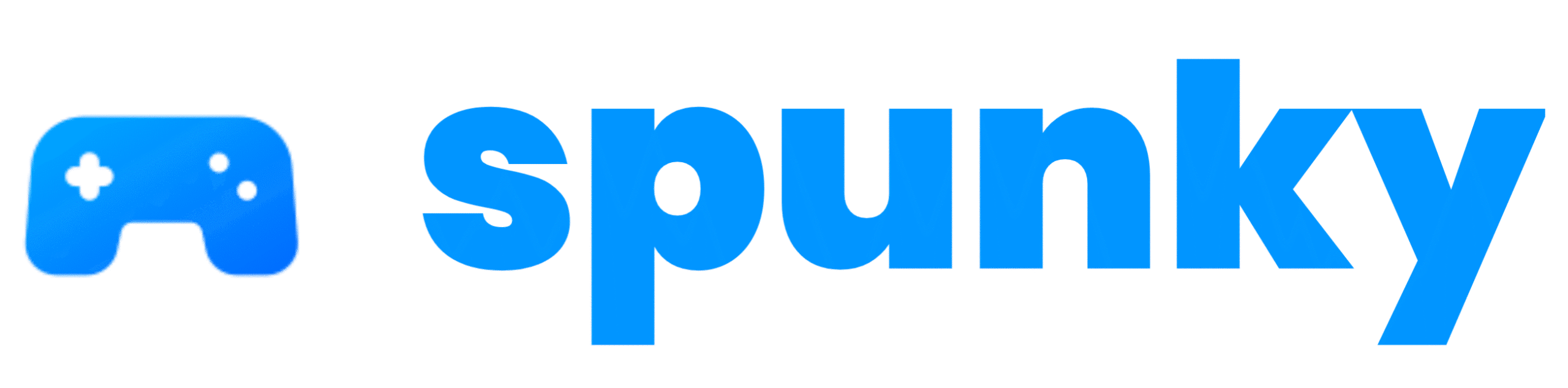Your Modded Minecraft can crash for different reasons. It’s rare for the game to be the main issue, but crashes can happen for several factors. Official help might not always be there to identify the problem, but you can try these steps to troubleshoot and resolve it yourself.
1: Update Your Mods
Keeping your mods updated is very important to avoid crashes. Many crashes happen because mods are outdated and not compatible with the latest version of Minecraft. To fix this, you need to update all your mods. Open your Minecraft Launcher or Modrinth App and go to the Mods section. Click on the “Update all” button to download the latest versions. If you have many mods, the update process may take some time, but it is essential to keep your game stable.
Another thing to check is whether your mods match your Minecraft version. Mods made for Minecraft 1.20.1 may not work with Minecraft 1.20.2. Always visit the mod’s official page to verify that it supports your game version. Once your mods are updated, restart your game and check if it is working fine.
2: Read Crash Logs
Reading crash logs can help you figure out why your game is crashing. Every time Minecraft crashes, it creates a crash log in the .minecraft/logs/ folder. Open the latest crash-reports file with Notepad or any text editor. Look for the phrase “Caused by: org.spongepowered.asm.mixin” or .mixins.json. These terms often indicate that a specific mod is causing the issue.
For example, if you see memoryleakfix.mixins.json, it means that the Memory Leak Fix mod might be the problem. You can then update, disable, or remove the problematic mod. Crash logs provide valuable clues, so always check them when your game is crashing.
3: Use the Binary Search Method
If you have many mods installed and cannot figure out which one is causing the problem, the Binary Search Method can help. Instead of testing mods one by one, this method helps you find the faulty mod quickly.
First, disable half of your mods and launch the game. If Minecraft still crashes, then the issue is in the remaining enabled mods. If the game does not crash, the issue is in the disabled mods. Keep repeating this process by enabling and disabling mods in halves until you find the problematic one. Once identified, check if the mod has updates or conflicts with other mods.
This method saves time and is useful when dealing with a large number of mods. If you follow this process carefully, you will be able to find and fix the mod causing the crash.
4: Check for Mod Loader Issues
Using the correct mod loader is very important. Minecraft mods require a specific loader, such as Fabric, Forge, or Quilt. If you are using a Fabric mod on Forge, the game will crash. To avoid this, always check the mod’s compatibility.
To verify your mod loader:
- Open Minecraft Launcher and go to Installations.
- Check which mod loader you are using.
- Ensure the mod loader version matches your Minecraft version.
- Download the correct version from Modrinth or CurseForge.
Using the wrong mod loader can lead to instant crashes, so double-check before launching the game.
5: Allocate More RAM
Minecraft mods require a lot of memory to function properly. If your game is crashing due to memory issues, increasing your RAM allocation can help.
Here’s how to allocate more RAM:
- Open Minecraft Launcher.
- Click on Installations and select your modded profile.
- Click More Options.
- Find the JVM Arguments section.
- Change
-Xmx2Gto-Xmx4G(this increases RAM to 4GB).
Be careful not to allocate too much RAM. Most modded setups work well with 4GB to 8GB of RAM. After making these changes, restart the game and check if the issue is resolved.
Common Issues and Fixes
| Issue | Solution |
|---|---|
| Game crashes after adding mods | Update mods and ensure compatibility. |
| Mods not working properly | Check for mod conflicts or incorrect versions. |
| Low performance with mods | Allocate more RAM to Minecraft. |
| Black screen when launching | Remove incompatible mods or reinstall Minecraft. |