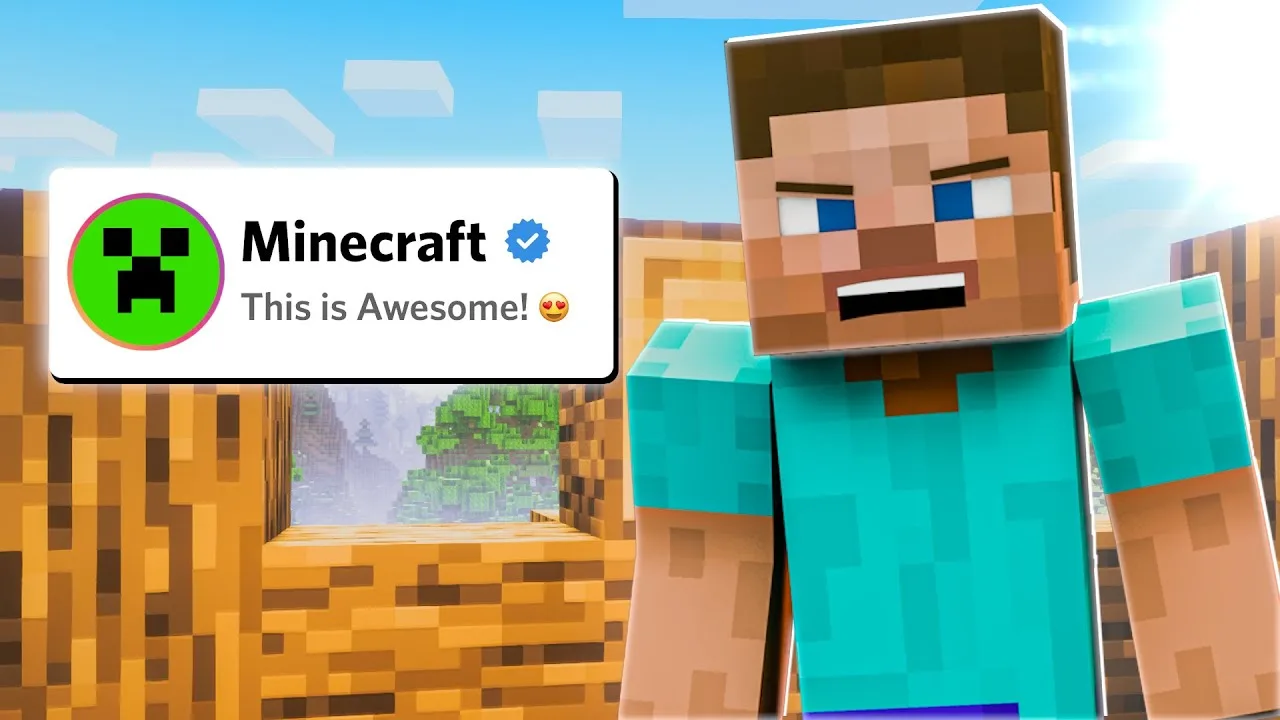Best Settings for Minecraft Java Edition | Optifine 1.12-1.21
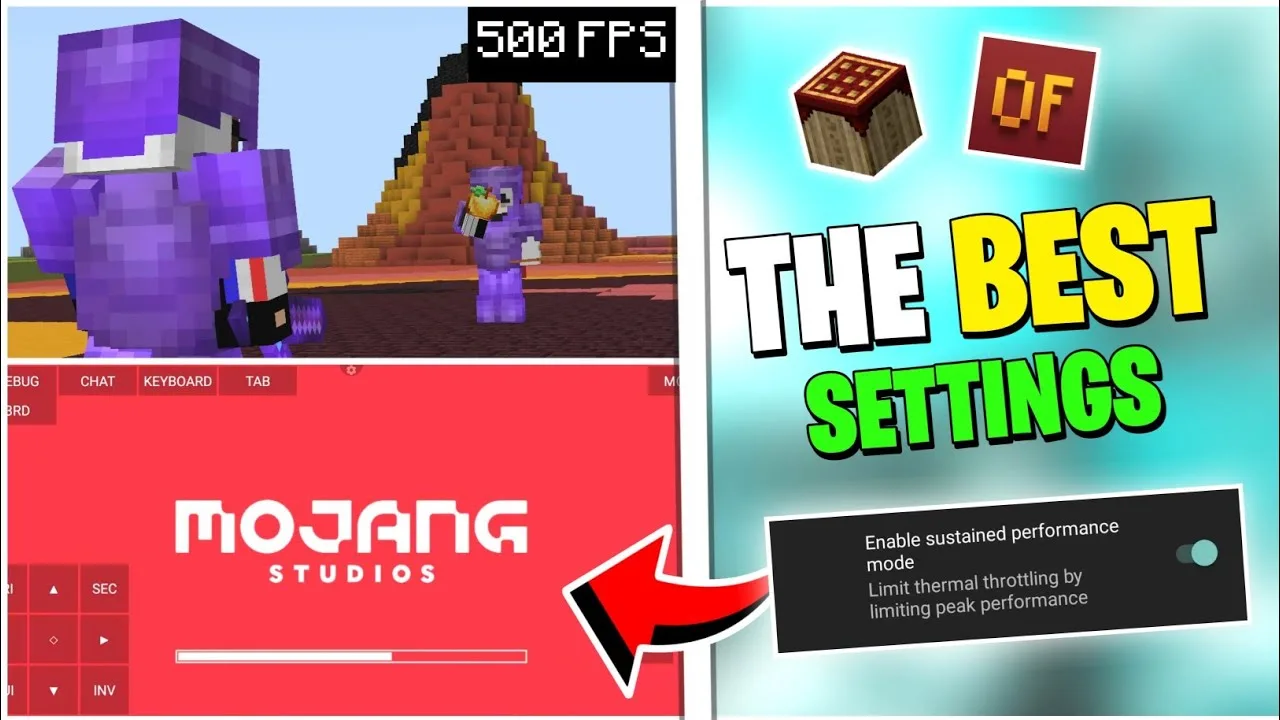
Minecraft Java Edition is a beloved version of Minecraft, known for its customizability, addons, and advanced gameplay features. However, many players face performance issues such as lag, crashes, and low FPS, which can detract from the overall experience. In this guide, we’ll walk you through the best settings to help fix these problems and improve performance, allowing you to enjoy Minecraft Java Edition without interruptions.
Table of Contents
Reasons of Lag and Crashes :
Before we dive into the solutions, it’s important to understand why Minecraft Java Edition may lag or crash. Some common causes include:
- High system requirements: Minecraft Java Edition is a resource-intensive game, and if your system doesn’t meet the recommended specifications, you may experience lag or crashes.
- Poorly optimized settings: Incorrect game settings can lead to performance issues.
- Outdated graphics drivers: Using old drivers can cause the game to underperform or crash.
- Mods and resource packs: While addons and resource packs enhance the gameplay experience, they can also slow down performance, especially if they are high-resolution or poorly optimized.
- Limited system resources: Running too many applications in the background while playing Minecraft can cause lag.
Essential Optimizations :
Now that we’ve covered the common causes, let’s explore the best ways to optimize Minecraft Java Edition for better performance.
1. Adjust Video Settings
One of the quickest ways to fix lag and boost FPS in Minecraft is by adjusting your in-game video settings. These settings have a significant impact on your game’s performance.
- Graphics: Set this to Fast. This reduces visual quality but improves performance.
- Render Distance: Reduce this to 8 chunks or lower. A shorter render distance means your game won’t load distant areas, reducing the workload on your system.
- Smooth Lighting: Turn this Off. Smooth lighting improves how light interacts with objects, but it can consume more resources.
- Max Framerate: Set this to Unlimited. Limiting the framerate can cause lag in some instances, so removing the limit may help.
- Clouds: Set this to Off to reduce the amount of rendering needed for sky details.
- Particles: Change this to Minimal. Particles are visually appealing but contribute to lag.
These settings alone can result in a noticeable boost in performance.
2. Install Optifine
Optifine is a must-have addon for Minecraft Java Edition if you want better performance. It enhances Minecraft’s graphical options and allows for smoother gameplay with additional optimizations. Some of the benefits include:
- FPS Boost: Optifine optimizes your game to improve framerate.
- Dynamic Lighting: This option allows you to maintain visual quality while enhancing performance.
- Advanced Graphics Settings: Optifine gives you more control over the game’s graphics settings, allowing you to tweak details to suit your system’s capabilities.
To install Optifine, follow these steps:
- Download the latest version of Optifine from their official website.
- Open the downloaded file and click Install.
- Launch Minecraft Java Edition and select the Optifine profile from the launcher.
Optifine also adds new video settings such as Performance and Quality tabs, which allow for further tweaking of settings like Chunk Updates, Lazy Chunk Loading, and more.
3. Adjust Minecraft’s Resolution
Lowering Minecraft’s resolution can make a big difference in performance, especially if you are using a low-end PC or laptop. Here’s how to adjust the resolution:
- In your Minecraft launcher, go to Installations.
- Click on the three dots next to your selected profile, then click Edit.
- Under Resolution, reduce the size to something like 1280×720 or lower.
Lower resolution reduces the workload on your graphics card, leading to a smoother experience.
4. Allocate More RAM to Minecraft
Minecraft Java Edition can use more RAM than what’s allocated by default, especially when playing with addons or resource packs. Allocating more RAM to Minecraft can help improve performance:
- Open the Minecraft launcher.
- Click on Installations.
- Select your game profile and click More Options.
- In the JVM Arguments field, look for the part that says
-Xmx2G. This number (2G) represents the amount of RAM allocated to the game (2GB). Increase this number based on your system’s total RAM (for example, change it to-Xmx4Gto allocate 4GB).
Make sure not to allocate all of your system’s RAM to Minecraft, as your operating system and other applications also need memory to function properly.
5. Disable Unnecessary Features
Minecraft includes several features that can be disabled to improve performance:
- VSync: Turn this Off to prevent input lag and improve FPS.
- Bobbling: Turn this Off. It’s a visual effect that adds realism but can impact performance.
- Entity Shadows: Turn this Off to save resources by not rendering shadows for all entities in the game.
These settings, while small, add up to help your game run smoother.
Advanced Tips Fixing Crashes and Improving Performance
Beyond basic video settings, there are a few advanced options you can try to fix Minecraft crashes and improve performance.
1. Update Graphics Drivers
One of the leading causes of crashes in Minecraft Java Edition is outdated graphics drivers. Keeping your GPU drivers up to date ensures that Minecraft runs smoothly and without crashes. To update your drivers:
- For NVIDIA users, go to the NVIDIA Drivers page.
- For AMD users, go to the AMD Drivers page.
- For Intel users, go to the Intel Drivers page.
Regularly updating your drivers will help prevent crashes and optimize your system for Minecraft.
2. Use a Resource Pack
Using a lower-resolution resource pack can help reduce lag in Minecraft Java Edition. High-resolution packs may look better but can slow down performance, especially on lower-end machines.
Try switching to a 16×16 or 32×32 resource pack, which can reduce the strain on your GPU while still providing decent visual quality. Some recommended low-resolution resource packs include:
- Faithful 32x
- Sphax PureBDcraft 16x
These resource packs offer a good balance between quality and performance.
3. Use Lightweight Mods
While addons can greatly enhance your Minecraft experience, they can also cause lag and crashes if not optimized. If you’re facing performance issues, consider switching to lightweight addons that don’t heavily impact your system’s resources. Some great performance-boosting addons include:
- Phosphor: Optimizes lighting performance.
- Lithium: Improves overall game performance by optimizing different game systems.
- Sodium: Replaces the default rendering engine to make Minecraft run smoother on weaker hardware.
You can download these addons from trusted platforms like CurseForge.
4. Close Background Applications
Running multiple applications alongside Minecraft can significantly reduce your system’s performance. To ensure that Minecraft gets enough resources, close any unnecessary applications or processes while playing. For example:
- Close web browsers, as they can consume significant RAM.
- Use Task Manager (Windows) or Activity Monitor (Mac) to close background apps.
Final Thoughts
By adjusting video settings, installing addons like Optifine, and following the tips provided in this guide, you can fix lag, prevent crashes, and boost FPS in Minecraft Java Edition. These settings will help improve your gameplay experience, whether you’re exploring vast landscapes, battling mobs, or building epic creations.