Boost Minecraft Java Edition FPS with These Addons | 1.16 – 1.21

Playing Minecraft Java Edition is a fun experience, but sometimes performance issues like low FPS (frames per second) can ruin the fun. If you’ve ever faced lagging or slow performance while exploring your Minecraft world, this guide is for you! In this article, we’ll show you how to boost your FPS in Minecraft Java Edition using a few easy-to-install addons and game settings adjustments.
This guide is inspired by a video by Spunky Insaan, where he walks you through these steps in a clear and easy-to-understand manner. Whether you’re a seasoned player or just starting, these tips will help you get the best performance out of your game.
What is FPS
FPS stands for frames per second and refers to how smoothly your game runs. The higher the FPS, the more fluid your game looks and feels. When FPS drops, the game can become choppy and slow, making it harder to enjoy your Minecraft adventures. Ideally, players aim for 60 FPS or higher for the smoothest experience.
Luckily, there are ways to boost your FPS without needing a super expensive gaming PC. In this guide, we’ll focus on two main areas:
- Addons that optimize your game’s performance
- Settings adjustments to get the most out of your system
By the end of this article, you’ll know exactly how to increase your FPS and enjoy Minecraft without any annoying lag.
Step 1: Use the ‘Simply Optimized’ Addon for Minecraft
One of the best ways to boost FPS in Minecraft Java Edition is by using the Simply Optimized Addon from Modrinth. This addon enhances game performance without affecting the visuals too much. It’s specifically designed to reduce lag and increase FPS, making it a popular choice among Minecraft players.
What is Simply Optimized?
Simply Optimized is a collection of tweaks and enhancements that optimize the performance of Minecraft. It works in the background to make the game run faster and smoother, especially on lower-end PCs.
Here’s how you can install and use it:
- Go to Modrinth: Simply Optimized Addon
- Download Simply Optimized: Once you’re on the page, download the addon compatible with your version of Minecraft Java Edition.
- Install Simply Optimized: After downloading, follow the installation steps provided on the website. You’ll need to drop the addon files into your Minecraft addons folder.
- Restart Minecraft: Once installed, restart the game to apply the changes.
With the Simply Optimized addon installed, you should notice an immediate improvement in FPS, but there’s more you can do to further enhance performance. Let’s look at the next step: adjusting your Minecraft settings.
Step 2: Adjusting Minecraft Settings for Better FPS
Even with the right addons, game settings play a huge role in how smoothly Minecraft runs. By adjusting a few key settings, you can significantly increase your FPS without sacrificing too much visual quality. Below are some of the most effective settings changes you can make.
Graphics Settings
- Graphics: Set to Fast
Minecraft offers different graphics settings, and the “Fast” setting is the most optimized for performance. This reduces some of the game’s more detailed textures but will greatly improve FPS. - Render Distance: Lower to 8 or Less
The higher the render distance, the more chunks your game loads at once, which can put a strain on your system. Reducing the render distance to 8 or lower will help the game load fewer chunks at a time, boosting FPS. - Smooth Lighting: Off or Minimum
Smooth lighting makes the game look nice but requires more processing power. Turning it off or setting it to the minimum can increase FPS by reducing the lighting effects in your game world. - V-Sync: Off
V-Sync limits your FPS to match your monitor’s refresh rate. While this might reduce screen tearing, it can also cause FPS drops. Turning it off can give your game more FPS freedom, especially if you have a powerful system. - Particles: Decreased
Particles, like rain and snow, can add extra load on your computer. By reducing or turning off particles, you can free up processing power and boost FPS. - Max Framerate: Unlimited
If your system can handle it, setting the max framerate to “Unlimited” allows Minecraft to use as much of your hardware power as possible to increase FPS.
Other Settings
- Clouds: Off
Turning off clouds can provide a slight FPS boost, especially on lower-end machines. It’s a small change, but every little bit helps when trying to optimize performance. - FOV Effects: Off
This setting controls how much your field of vision changes when moving quickly. Disabling FOV effects can give a smoother gameplay experience and free up some resources. - Entity Shadows: Off
Turning off entity shadows will make your game run smoother by removing shadows from animals, mobs, and players.
Want Good looking visuals ? Try These Best 5 Shaders
Step 3: Install OptiFine for More FPS Boosting Features
While Simply Optimized works wonders on its own, combining it with OptiFine can take your FPS boost to the next level. OptiFine is a popular Minecraft addon that enhances performance and provides more control over graphics settings.
How to Install OptiFine
- Go to the OptiFine website: OptiFine Official Website
- Download the latest version of OptiFine: Make sure you’re downloading the version that matches your version of Minecraft Java Edition.
- Install OptiFine: Follow the installation instructions provided on the website.
- Enable OptiFine in Minecraft: After installation, open Minecraft, go to the addons section, and enable OptiFine.
With both Simply Optimized and OptiFine running, your Minecraft should see a huge improvement in FPS. You’ll get smoother gameplay with less lag, even if your system isn’t the most powerful.
Step 4: Join the Community for Support
If you’re still having trouble with your FPS or need more help, joining the Minecraft community can be a great way to get additional support. Many players, like Spunky Insaan, offer tips and advice on how to boost performance.
Spunky Insaan also invites viewers to join his Discord server, where players can discuss Minecraft, share tips, and get help from other members. This is a great place to ask questions if you run into any problems.
Join Spunky Insaan’s Discord Server:
Spunky Insaan’s Discord Server Link

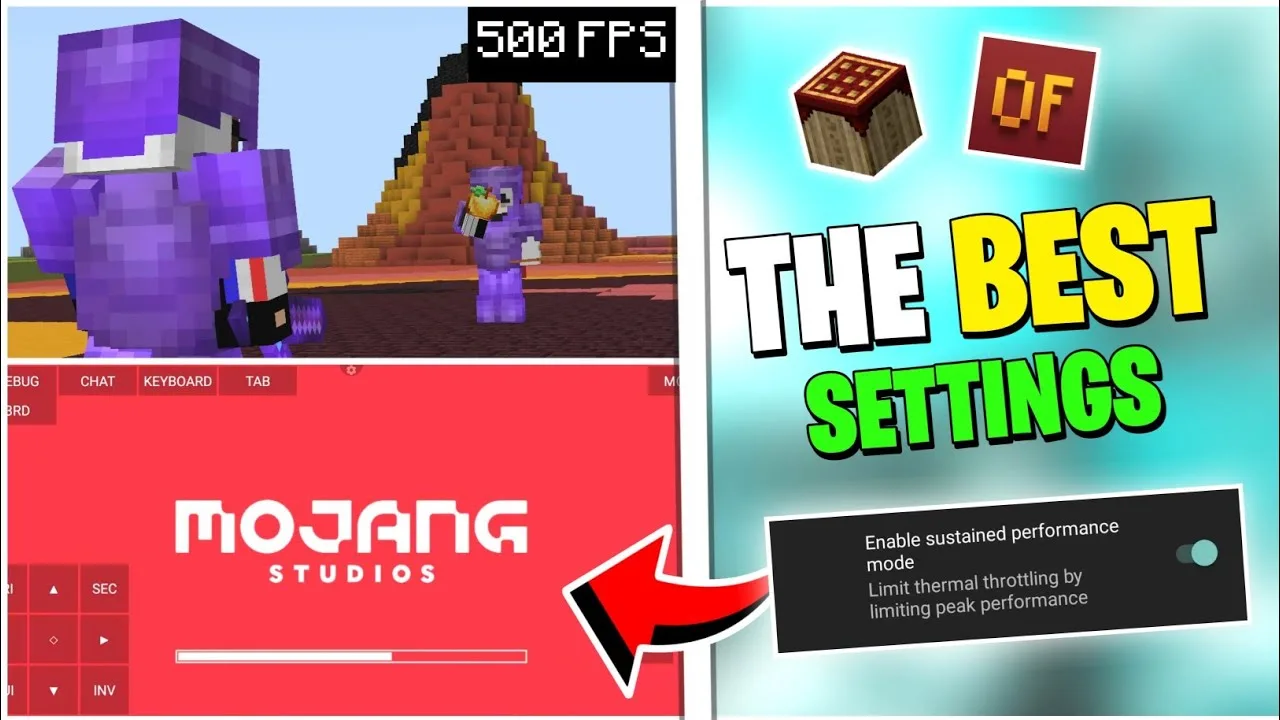
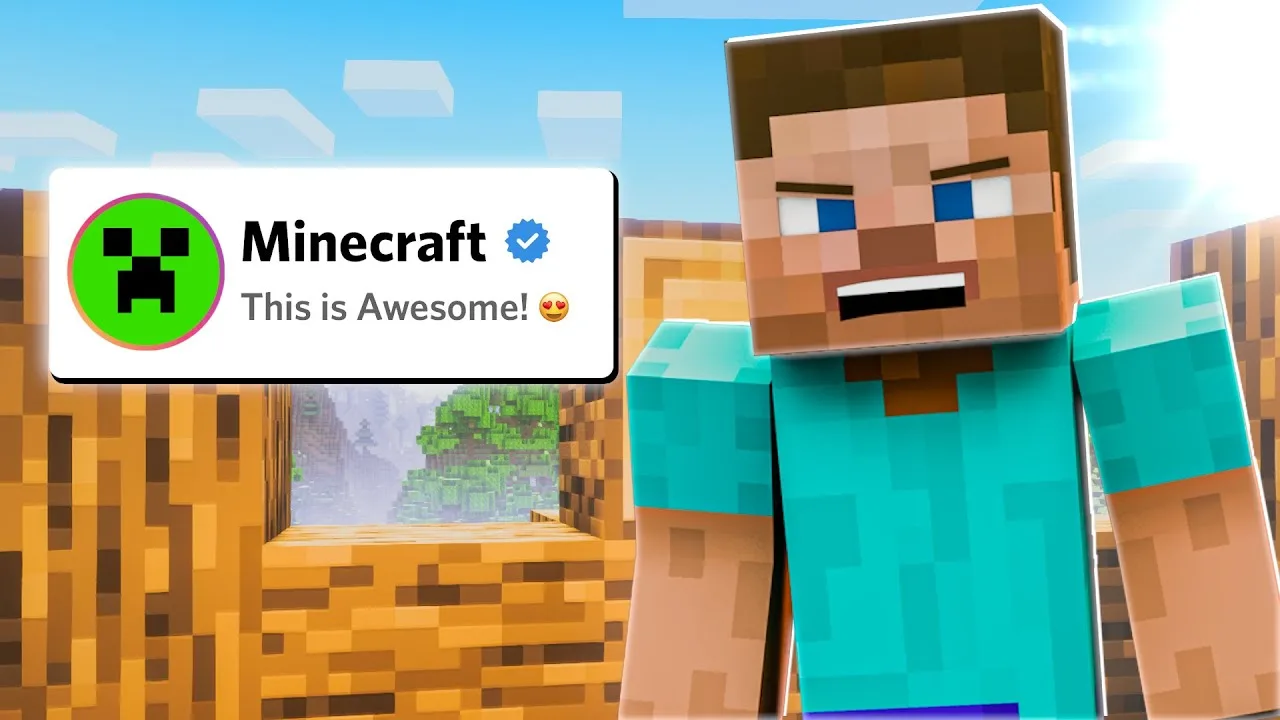

Epic and the best
good youtober
Incredible points. Great arguments. Keep up the amazing work.